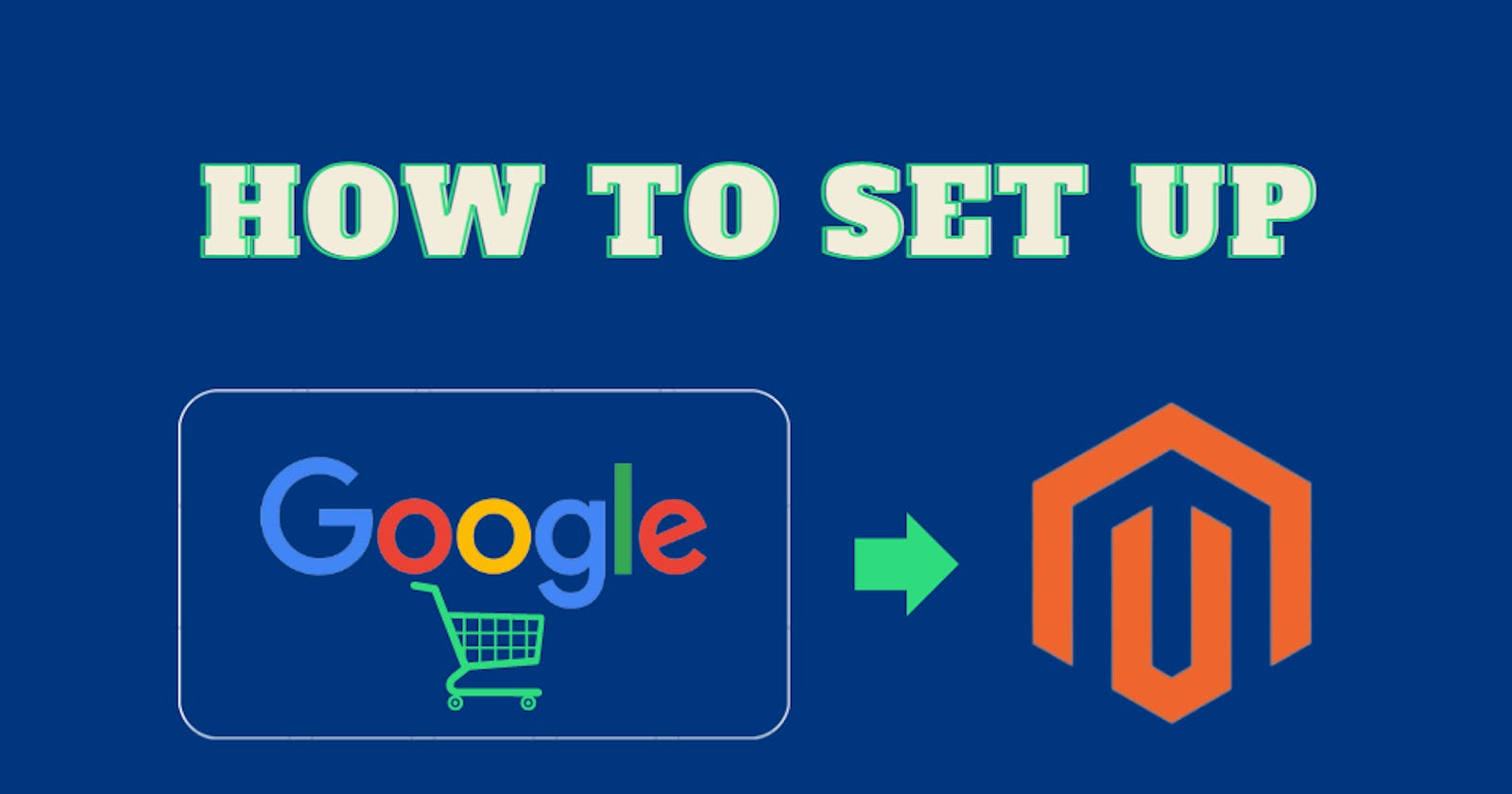Google Shopping has become increasingly popular as a result of the e-commerce and Google search engine boom. It enhances engagement, boosts purchases, and brings more traffic. Consequently, what is Google Shopping, how does it benefit your online store, and how does one configure Google Shopping Feed in Magento 2 utilizing the Mageplaza solution? This post will offer responses to each of these queries.
What is Google Shopping?

Customers can easily look for your product on the well-known e-commerce website Google Shopping. Online retailers can enhance their marketing and sales effectiveness by using Google Merchant to upload the data about their businesses and products to Google Shopping.
Online retailers may unquestionably apply these features to their product data, establishing Product Feed, as Google Shopping and Magento 2's product data fields are totally compatible.
Create Google Shopping Feed in Magento 2 step by step
In this article, I introduce the Product Feed extension by Mageplaza
Step 1: Create a product feed
Go to Products > Catalog > Product Feed > Manage Feeds.
Step 2: Insert full data needed in General information
The General Information area requires you to fill in details like Name, File Name, Status, and Store Views.

Step 3: Choose Google shopping template: XML
Choose the appropriate XML template, then load it.

Step 4: Insert information in Google Analytic field
You will upload details about the campaign to the Google Analytics section.

Step 5: Select the conditions to export files
In order to export files, you need to set the conditions in the Product Filter section.

Step 6: Delivery configuration
You will now set up the delivery. For more details, please view the image below.
- Choose the delivery protocol: SFTP or FTP.
- Select either Manual or Cron job to generate feeds.
- Save the configuration
- Delivery configuration for Google shopping

Step 7: Generate to export and upload files
To export and upload files to the server, click Generate. Then choose Manage Feeds or download files from the server.


How to import product feed to Google Merchant
Step 1: Register and use Google Merchant
To use Google Merchant, go to merchants.google.com and log in with your Google/Gmail account.
1.1 Create Google Merchant account
In Business Information menu, you can see:
- Business display name
- Website
- Business address
- Customer service contact
- integrate google shopping

1.2 Verify and claim your website
Using HTML tags, Google Analytics, and Google Tag Manager, which is similar to Google Webmaster tool verification, you can validate your website.

Step 2: Upload Google Shopping Feed to Google Merchant
2.1 Add a new primary Google Shopping Feed
Select Menu > Products > Feeds > Click to plus symbol “+”

2.2 Insert the information at New primary Google Shopping Feed
- Country of sale: Choose the nations where you want to sell or send your products.
- Language: Select the language of the feed's content.
- Destinations: Select the shopping

2.3 Primary Google Shopping Feed name and input method
- Name your feed
- Choose input method
Google Sheets, Schedule fetch, Upload, and Content API are the four options; I'll cover Schedule feed and Upload in this guide.

2.4 Upload Google Shopping Feed to Google Merchant
Schedule fletch method
You can upload your feeds using the SFTP, FTP, or Google Cloud Store accounts that Google offers. In order to access your SFTP, FTP, and Google Cloud Storage, click the Menu button (three dots), then select SFTP, FTP, or GCS.

Here is the information used to generate FTP, SFTP, Google Cloud Storage
 Upload google shopping feed to Google Merchant
Upload google shopping feed to Google Merchant
- Name of your feed file must be the same as the file name in the server
- Select the feed frequency
- Select feed time and time zone
- Insert URL to access your file
- If your URL is password protected, provide your login information
- Click Continue to complete Feed Upload process
- Upload google shopping feed to Google Merchant

Upload method
To choose a file from your computer, pick Browser. To finish the feed uploading procedure, click Continue.
Result
Here is your feed after successful uploading:

Final words
Thank you guys for reading my post.
Hope these magento information will be useful for your business. If you want to know more about Magento, E-commerce, Digital Marketing, pls give me a like comment and follow.